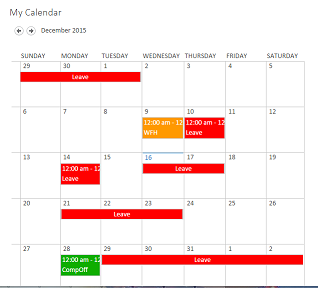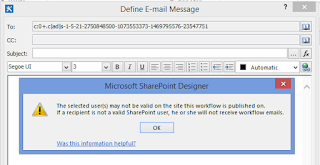Get Current user info from SharePoint Userprofile using Ajax REST call
(function ($) {
$(document).ready(function () {
// Ensure that the SP.js file is loaded before the custom code runs.
SP.SOD.executeOrDelayUntilScriptLoaded(loadUserData, 'SP.js');
});
function loadUserData() {
jQuery.ajax({
url: _spPageContextInfo.webAbsoluteUrl + "/_api/SP.UserProfiles.PeopleManager/GetMyProperties",
type: "GET",
headers: { Accept: "application/json;odata=verbose" },
success: function (data) {
if (data.d.DisplayName != null)
var curDisplayName = data.d.DisplayName;
var curEmail = data.d.Email;
empEmail = curEmail;
if (data.d.UserProfileProperties != null) {
$.each(data.d.UserProfileProperties.results, function (index, value) {
if (value.Key == "Office") {
empLocation = data.d.UserProfileProperties.results[index].Value;
}
});
}
},
error: function (jqxr, errorCode, errorThrown) {
alert("Error: " + args.get_message());
}
});
}
})(jQuery);